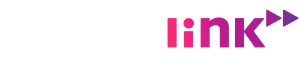Przedstawiamy szóstą serię monitora interaktywnego firmy AVtek – to 65” monitor TouchScreen 6 Lite z najnowszym zaktualizowanym oprogramowaniem. Poznamy jego funkcjonalności, a w załączonych filmikach można na żywo zobaczyć jego prezentację oraz szkolenie z obsługi. Dostępne są także rozmiary 75” oraz 86”. Istnieje również bardziej zaawansowana wersja tego monitora – Avtek TouchScreen 6 Connect, która charakteryzuje się jeszcze dłuższą żywotnością matrycy i przedłużoną gwarancją. Obie wersje nie różnią się natomiast pod względem obsługi.
-

 Monitory interaktywneCzytaj dalej
Monitory interaktywneCzytaj dalejMonitor interaktywny Avtek TouchScreen 6 Connect 86
-

 Monitory interaktywneCzytaj dalej
Monitory interaktywneCzytaj dalejMonitor interaktywny Avtek TouchScreen 6 Connect 75
-

 Monitory interaktywneCzytaj dalej
Monitory interaktywneCzytaj dalejMonitor interaktywny Avtek TouchScreen 6 Connect 65
-

 Monitory interaktywneCzytaj dalej
Monitory interaktywneCzytaj dalejMonitor interaktywny Avtek TouchScreen 6 Lite 86
Budowa monitora interaktywnego
Konstrukcję monitora TouchScreen 6 Lite chroni metalowa rama, natomiast matrycę z przodu osłania czteromilimetrowe hartowane matowe szkło, zapewniające ochronę i bezpieczeństwo urządzenia. W poprzednich wersjach głośniki były skierowane w dół. Natomiast w nowej wersji zostały skierowane do przodu, aby jakość dźwięku była jeszcze lepsza. W dolnej części obok głośników znajduje się miejsce na 2 pisaki, które mocowane są magnetycznie.
Główny przełącznik zasilania znajdziemy na froncie. Monitor posiada dwa przednie porty USB, dzięki którym możemy podłączyć pendrive, a z boku obudowy znajdują się wszystkie złącza oraz miejsce na kartę sieciową i podłączenie komputera typu OPS.
Jedną z ważniejszych zmian w najnowszym monitorze interaktywnym AVtek jest zastosowanie technologii zero bonding. Bliskie położenie szyby do matrycy i brak warstwy powietrza między nimi dają naturalne wrażenie, jakbyśmy pisali po papierze. System rozpoznawania pisaków pozwala notować jednocześnie w dwóch kolorach.
Uruchamianie monitora AVtek TouchScreen 6 Lite
Kiedy monitor jest uśpiony, dioda mruga na czerwono i niebiesko. Wystarczy dotknąć matrycy, żeby go uruchomić lub możemy wcisnąć przycisk. Kiedy chcemy uśpić urządzenie, podobnie dotykamy wyłącznik. Natomiast aby wyłączyć monitor całkowicie, przytrzymujemy guzik dłużej. Wówczas ponowne uruchomienie potrwa dłuższą chwilę.
Monitor interaktywny ma też możliwość ustawienia harmonogramu, dzięki czemu możemy zaplanować uruchamianie i wyłączanie automatycznie. Na przykład wybieramy w ustawieniach, że będzie pracował od 8 – 16 od poniedziałku do piątku.


Ekran główny i poruszanie się po menu
Ekran główny monitora interaktywnego to miejsce, w którym najczęściej będziemy pracować. Na nim wyświetla się data i godzina oraz informacja o statusie sieci. Wyświetlają się nam również główne kafelki prowadzące do podstawowych aplikacji takich jak „Note”, służącej do pisania czy Wikipedii, dzięki której znajdziemy potrzebne informacje encyklopedyczne. Oprócz tego standardowo znajdziemy tu ustawienia oraz „Finder”, czyli przeglądarkę plików, gdzie otworzymy zdjęcia, prezentacje, pliki pakietu Office, które zapisaliśmy na pamięci monitora bądź przynieśliśmy ze sobą na pamięci typu pendrive. Pozostałe kafelki to przeglądarka internetowa i aplikacja ScreenShare Pro umożliwiająca bezprzewodowe wyświetlanie treści. Przewijając ekran, trafimy na kalkulator, który przyda się do prostych obliczeń.
Po monitorze interaktywnym poruszamy się za pomocą bocznych pasków. Po obu stronach ekranu znajdują się strzałki, za pomocą których otworzymy menu. Najważniejsze są 3 górne ikony, które umożliwiają powrót do poprzednich stron, do ekranu głównego lub do przemieszczania się pomiędzy aplikacjami.
Na ekranie głównym znajdziemy jeszcze 2 istotne elementy. Przycisk otwierania wszystkich zainstalowanych aplikacji oraz cyfry będące elementem Screen Pro służące do bezprzewodowego połączenia z monitorem. Interfejs możemy dowolnie przesuwać lub usunąć, jeśli będzie nam przeszkadzał. Oczywiście możemy również zmienić tapetę ekranu głównego.
Notowanie, zapisywanie i wysyłanie treści z monitora AVtek TouchScreen 6 Lite
Najważniejszą funkcją monitora interaktywnego jest notowanie. Wchodzimy do aplikacji z ekranu głównego i otwiera nam się menu tablicowe, które posiada kilka pasków narzędzi. Najważniejszy znajduje się w dole ekranu. Za jego pomocą zmienimy kolor i grubość kreski. Do pisania możemy wykorzystać także dołączone do monitora pisaki. Nie posiadają one żadnej elektroniki, zatem przypadkowe upuszczenie nie spowoduje ich uszkodzenia. Do dyspozycji mamy również takie narzędzia jak pędzel, gumka do wymazywania (choć wymazać tekst można także dłonią, jak w przypadku tradycyjnej tablicy). Dodatkowo znajdziemy w menu do notowania możliwość usunięcia wszystkiego, co napisaliśmy, wstawianie kształtów i brył, strzałek, malowanie, linijkę i ekierkę. Kiedy zabraknie nam miejsca na stronie, możemy ją powiększyć lub zmniejszyć, aby zyskać dodatkową przestrzeń do notowania lub dodać kolejną stronę za pomocą paska narzędzi z prawego dolnego ekranu. Przemieszczanie się między stronami jest bardzo łatwe.
Z lewej strony na dole monitora AVtek TouchScreen 6 Lite znajduje się trzeci pasek menu związany z zapisywaniem i udostępnianiem treści. Pozwala również zmienić tło, dodać teksturę, udostępnić tekst za pomocą kodu QR, zmienić jasność, otworzyć nowy dokument lub dokument wcześniej zapisany, co z pewnością przydaje się podczas lekcji. Wszystkie dokumenty możemy zapisać w uniwersalnym formacie PDF, udostępnić uczniom, pracownikom czy uczestnikom szkolenia i otworzyć je na dowolnym urządzeniu. Każdy stworzony dokument można zapisać w chmurze (poprzez Google Drive lub One Drive), w dowolnym folderze lub wysłać bezpośrednio i bezprzewodowo z monitora na maila.
Notatki można również nanosić na wszystkie elementy wyświetlone na monitorze interaktywnym. Na przykład po otwarciu dowolnego artykułu w Wikipedii, wystarczy rozwinąć boczny pasek narzędzi, by podkreślić ważne informacje w tekście, zapisać stronę jako JPG i wysłać do swoich notatek. W ten sposób mamy możliwość dodawania do notatek dowolnych materiałów z dowolnego źródła, jak strona internetowa, obraz wyświetlony przez ScreenShere czy przez kabel HDMI, co w znaczący sposób zwiększa funkcjonalność monitora interaktywnego.
Jednym z narzędzi dostępnych na monitorze interaktywnym AVtek TouchScreen 6 Lite jest Wikipedia. Umożliwia łatwe wyszukiwanie informacji i kopiowanie zdjęć, map, fragmentów tekstów.
Ustawienia
Ustawienia monitora interaktywnego znajdują się na ekranie głównym. Aby podłączyć monitor do sieci Wi-Fi, ustawić dźwięk czy harmonogram, zmienić ustawienia kanału czy zabezpieczyć urządzenie przed niepowołanym dostępem za pomocą hasła, wchodzimy właśnie do ustawień.
Otwieranie plików w monitorze AVtek
Monitor interaktywny oparty jest na systemie Android 8.0, dzięki czemu ma możliwość otwierania wielu plików bezpośrednio na urządzeniu. Dzięki portom znajdującym się na froncie obudowy możemy podpiąć pendrive i otworzyć dokumenty, które się na nim znajdują. Na każdym dokumencie czy zdjęciu możemy nanieść własne notatki, zaznaczać lub podkreślać tekst dzięki narzędziom wbudowanym w urządzenie, podobnie jak w przypadku Wikipedii. Każdy dokument czy zdjęcie możemy wyeksportować, zapisać i wykorzystać w swoich notatkach, konspektach lekcji czy materiałach do prezentacji lub szkoleń. W ten sposób wykorzystać można dokumenty PDF, filmy pliki typu Power Point, Word, Excel bez konieczności użycia laptopa. Jedno urządzenie pozwala na przeprowadzenie lekcji, prezentacji lub spotkania.
Przeglądarka internetowa
Monitor interaktywny AVtek TouchScreen 6 Lite ma wbudowaną przeglądarkę internetową o nazwie Chromium. Skrót do niej znajduje się na ekranie głównym. Podobnie jak w przypadku Wikipedii, możemy pobierać z Internetu interesujące nas informacje czy zdjęcia i wykorzystać je podczas spotkania albo lekcji.
Połączenie bezprzewodowe monitora interaktywnego
AVtek TouchScreen 6 Lite pozwala na bezprzewodowe przesyłanie treści za pomocą darmowej, wbudowanej aplikacji ScreenShare Pro. Jej ustawienia znajdują się na ekranie głównym, a dodatkowo towarzyszy na ekranie kod potrzebny do połączenia monitora z innym urządzeniem (np. telefonem lub komputerem działającym w dowolnym systemie). Aby połączenie się udało, potrzebujemy zainstalować aplikację ScreenShare Pro. Dodatkowo zarówno monitor, jak i urządzenie, z którym chcemy się połączyć, muszą być w tej samej sieci. Łącząc się bezprzewodowo z monitorem, możemy swobodnie przemieszczać się po sali czy klasie, cały czas wyświetlając obraz na monitorze lub sterować monitorem z podłączonego bezprzewodowo urządzenia będąc na końcu sali.
Połączenie kablowe
Oprócz łączności bezprzewodowej jesteśmy w stanie podłączyć się do monitora za pomocą kabla. Najlepiej skorzystać z 2 kabli. Jeden z nich to HDMI odpowiedzialny za obraz oraz USB, odpowiedzialny za przekazywanie dotyku. Monitor po podłączeniu automatycznie wykrywa urządzenie i wyświetli z niego obraz. Sterowanie, otwieranie aplikacji czy korzystanie z oprogramowania na podłączonym urządzeniu odbywa się dotykowo. Powrót do ekranu głównego następuje po wysunięciu menu z dolnej krawędzi ekranu.
Dodatkowe funkcje monitora interaktywnego
Monitor interaktywny posiada kilka opcji dodatkowych, które znajdują się w menu bocznym. Jednym z nich jest narzędzie powiększenia, które umożliwia przybliżanie i powiększanie obrazu wyświetlanego na monitorze. Pozostałe opcje to minutnik odliczający na przykład porę kartkówki czy czas, który został nam do końca wynajęcia sali oraz reflektor, który także znajdzie zastosowanie podczas lekcji. Dzięki niemu zasłonimy część obrazu, stanowiącą na przykład odpowiedź na zadane pytanie. Pozostałe funkcje to podobny to minutnika stoper oraz funkcja głosowania. Aby zagłosować, potrzebny jest telefon komórkowy znajdujący się w tej samej sieci co monitor. Grupa odpowiada na wyświetlone pytania za pomocą telefonów, a po zakończeniu głosowania na monitorze wyświetlą nam się odpowiedzi. Narzędzie głosowania można wykorzystać zarówno w szkole, na uczelni, jak i w biurze, na przykład podczas spotkania, zarządów i rad nadzorczych. Jeżeli wszyscy znajdują się w tej samej Sali, w łatwy sposób zbierzemy anonimowo odpowiedzi na zadane pytania.
Czyszczenie monitora interaktywnego AVtek TouchScreen 6 Lite
O monitor jak o każde urządzenie dotykowe trzeba odpowiednio zadbać. Szybko bowiem pokryje się odciskami palców i smugami. Najprościej wykorzystać czystą szmatkę oraz płyn do czyszczenia matryc LCD. Dzięki zastosowaniu hartowanego szkła nie musimy się obawiać, że zniszczymy matrycę. Najlepsze do pielęgnacji monitora będą specjalnie dedykowane do czyszczenia matryc środki.
Monitory interaktywne Avtek Lite 86″ sprawdzą się idealnie w dużych salach konferencyjnych. Ich szybkość działania oraz precyzja przekonały naszego klienta do siebie pomimo tego, że testował różne rozwiązania dostępne na rynku. Efekty naszej realizacji można zobaczyć tutaj.
Cały film ze szkolenia i prezentacji monitora interaktywnego Avtek Lite zobaczysz tutaj.

Każda inwestycja wymaga indywidualnego podejścia. Jeśli chcesz omówić interesujące Cię rozwiązania, skontaktuj się z nami. Chętnie Ci pomożemy!